Цель работы: освоение приемов создания, редактирования, цветового и
шрифтового оформления рисунков с использованием базового инструментария Paint, а
также применения Paint при подготовке документов.
Введение
Графический редактор Paint предназначен для создания, изменения и просмотра
рисунков, в том числе, фотографий, снятых с помощью сканера. Полученные рисунки
могут быть вставлены в другие документы, а также использованы в качестве фоновых
рисунков и для любых других целей.
Для создания и редактирования изображения в
Paint активно используется мышь. Чтобы
выполнить какое-либо действие над объектом, находящимся на экране, с помощью
мыши, следует установить стрелку - указатель (указать) на этот объект, а затем
нажать нужную кнопку мыши. По мере перемещения мыши по плоской поверхности
указатель перемещается по экрану. Левая и правая кнопки мыши позволяют выполнять
множество операций. В тех случаях, когда не оговаривается особо, какую кнопку
нужно нажать, будет подразумеваться левая. Один раз щелкнуть мышью (или просто
щелкнуть мышью) означает один раз кратковременно нажать левую кнопку мыши.
Дважды щелкнуть мышью означает, соответственно, два раза кратковременно нажать
левую кнопку мыши.
Запуск Paint
Чтобы запустить Paint, надо указатель мыши установить на
кнопку ПУСК, нажать ее, выбрать в меню пункт Программы, а затем
пункты Стандартные и Графический редактор Paint и нажать кнопку
мыши.
Задание 1. Запустите графический редактор
Paint
Завершение работы с Paint
Чтобы завершить работу с программой необходимо нажать
кнопку закрытия окна  в верхнем
правом углу окна программы или выбрать команду Выход в меню
Файл. в верхнем
правом углу окна программы или выбрать команду Выход в меню
Файл.
Первое знакомство
Рабочее окно Paint
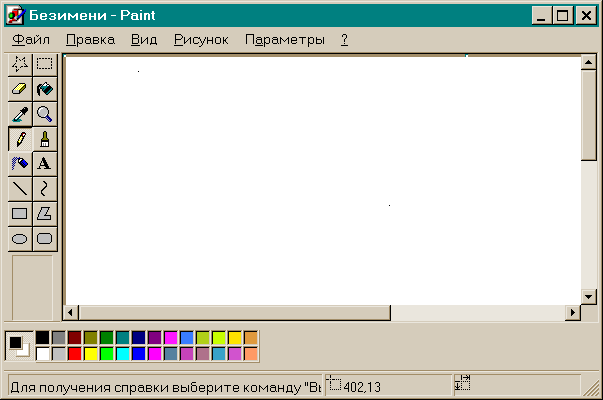
Меню
Меню содержит различные команды, которые используются при
работе с рисунками. Если раскрыть меню, а для этого нужно установить стрелку
указателя мыши на пункте меню (указать) и нажать кнопку мыши, то появится список
команд этого пункта меню. Доступные команды будут ясно видны, не доступные
команды изображаются не контрастно. Если указать на команду, то в строке
состояния отображается ее функциональное назначение.
| Задание
2. |
Раскройте
поочередно все пункты меню редактора Paint и просмотрите в строке
состояния функциональное назначение всех
команд. |
Панель инструментов
Панель инструментов используется для выбора
инструментов. Чтобы определить назначение кнопки, следует установить на нее
указатель и немного подождать. Спустя некоторое время на экране рядом с
указателем появится наименование этого инструмента, а в строке состояния краткое
описание его функционального назначения. Панель инструментов можно убрать или
восстановить командой Набор инструментов в меню Вид.
Палитра
Палитра содержит образцы цветов, с которыми
работает пользователь в данный момент. Выбор основного цвета линий осуществляется левой кнопкой
мыши, а цвет фона -
правой. Палитру можно убирать или восстановить командой
Палитра в меню Вид.
Строка состояния
В строке состояния отображается функциональное
назначение команды или инструмента и координаты указателя. Строку
состояния можно убирать или восстановить командой Строка
состояния в меню Вид.
| Задание
3. |
Уберите из
рабочего окна, а затем снова восстановите панель
инструментов, палитру и строку состояния. Используя мышь, переместите
панель инструментов и палитру. | Прокрутка
В нижней и
правой части окна добавлены полосы прокрутки. Для прокрутки изображения в
окне следует перетащить бегунок или воспользоваться кнопками прокрутки.
Создание
рисунка
Рисование линий
Используя инструменты  ,
,  , ,  Вы можете рисовать прямые линии, кривые и линии
произвольной формы. Вы можете рисовать прямые линии, кривые и линии
произвольной формы.
Чтобы нарисовать прямую линию
- Необходимо выбрать :
- инструмент
 (Линия); (Линия);
- ширину будущей линии под набором
инструментов;
- цвет будущей линии в палитре.
- Указать в точку начала линии, нажать кнопку
мыши и не отпуская ее переместить указатель в точку конца линии, затем
отпустить клавишу. Прямая будет нарисована. Левой кнопкой
рисуется линия основным цветом, а правой - цветом фона.
Совет
Чтобы нарисовать горизонтальную или вертикальную линию, или линию с
наклоном 45 градусов, нажмите клавишу SHIFT и не
отпускайте ее до тех пор, пока линия не будет завершена.
Внимание: Если в процессе протаскивания
указателя мыши с фиксированной кнопкой (например, при рисовании линии), Вы
нажмете противоположную кнопку мыши, то произойдет удаление рисуемого
фрагмента.
Внимание: Рисуемый объект будет
зафиксирован в рабочем поле, если после его рисования Вы щелкнули мышью на
панели инструментов, то есть выбрали другой инструмент. В этом случае его
удалить можно только Ластиком. Если же фрагмент не зафиксирован, а кнопка
мыши уже отпущена и Вам необходимо удалить фрагмент, то воспользуйтесь командой
Отменить из меню Правка или воспользуетесь комбинациями клавиш
CTRL+Я. Пользователю разрешается отменить три последних
изменения. Чтобы нарисовать произвольную линию
- Необходимо выбрать:
- инструмент
 (Карандаш); (Карандаш);
- цвет из палитры.
- Указать в точку начала линии, нажать кнопку
мыши и не отпуская ее перемещать указатель. На экране будет рисоваться
траектория движения указателя.
Чтобы нарисовать кривую
- Необходимо выбрать:
- инструмент
 (Кривая); (Кривая);
- ширину будущей линии под набором
инструментов;
- цвет будущей линии из палитры.
- Нарисовать прямую линию, переместив указатель
из начальной точки в конечную.
- Установить указатель мыши в точку на
линии, соответствующей первой вершине дуги, нажать кнопку мыши и переместить
указатель, растягивая прямую до требуемой кривизны дуги.
Каждая кривая должна состоять из одной или двух дуг. Для
рисования второй дуги повторите пункт 3.
Рисование фигур
Используя инструменты  Вы можете создавать объекты прямоугольной,
овальной, круглой и овальной формы.
Вы можете создавать объекты прямоугольной,
овальной, круглой и овальной формы.
Чтобы нарисовать эллипс или круг
- Необходимо выбрать:
- инструмент
 (Эллипс); (Эллипс);
- цвет границы фигуры в палитре левой кнопкой
мыши;
- цвет заполнения фигуры, используя правую
кнопку мыши;
- тип заполнения под набором инструментов:
без заполнения, заполнения с границей или заполнение без границы.
- Перетащите указатель из левого верхнего угла,
описывающего эллипс прямоугольника, в правый нижний.
- Чтобы нарисовать круг, необходимо
выполнить пункт 2 при нажатой клавише SHIFT.
Чтобы нарисовать прямоугольник или квадрат
- Необходимо выбрать:
- инструмент
 (Прямоугольник)
или (Прямоугольник)
или  (Скругленный прямоугольник);
(Скругленный прямоугольник);
- цвет границы прямоугольника в палитре,
используя левую кнопку мыши;
- цвет заполнения фигуры, используя правую
кнопку мыши;
- тип заполнения под набором
инструментов.
- Чтобы нарисовать прямоугольник, надо
перетащить указатель по диагонали в нужном направлении.
- Чтобы нарисовать квадрат, необходимо
выполнить пункт 2 при нажатой клавише SHIFT.
Чтобы нарисовать многоугольник
- Необходимо выбрать:
- инструмент
 (Многоугольник); (Многоугольник);
- цвет границы многоугольника в палитре,
используя левую кнопку мыши;
- цвет заполнения фигуры, используя правую
кнопку мыши;
- тип заполнения под набором
инструментов.
- Перетащите указатель, нажимая кнопку мыши в
каждой вершине многоугольника. В последней вершине нажать кнопку мыши дважды.
Чтобы многоугольник содержал только углы по 45 и 90 градусов, надо удерживать
клавишу Shift нажатой до завершения
рисования фигуры.
| Задание
4. |
Используя
вышеописанные инструменты, нарисуйте план расположения корпусов.
[введите название организации],
УКСиВТ, строящегося дома, церковь, автотранспорт и транспортные
артерии. |
Работа с текстом
Вы можете включить в свой рисунок какой-либо текст.
Paint позволяет создавать только графический
текст, когда каждая буква воспринимается как кривая. Графическая кодировка
текста позволяет Вам создавать тексты определенной длины, максимум в 200-250
символов. Для оформления Вашего рисунка это совсем неплохо.
Чтобы ввести и отформатировать
текст
- Выберите
- инструмент
 (Надпись) ; (Надпись) ;
- нужный цвет текста и фона из
палитры.
- Пометьте прямоугольную область, где хотите
разместить текст, перемещением указателя мыши по диагонали прямоугольника
слева направо. В окне появится штрихованная рамка и Панель атрибутов
текста

- Выберите шрифт, начертание - жирный
В, курсив I,
подчеркнутый u и размер
символов.
- Установите указатель внутрь области
окна и нажмите кнопку мыши, а затем введите текст. Размеры и положение надписи
могут быть изменены пользователем.
- Чтобы вставить текст в рисунок, надо
установить указатель вне надписи и нажать кнопку мыши.
Внимание: Текст можно вставить лишь при
нажатой кнопки "Надпись". Нельзя вставлять рисунок, если нажата кнопка
"Надпись".
Текст
можно вводить в рисунок только в обычном режиме (
Вид? Масштаб? Обычный).
| Задание
5 |
Сделайте надписи
на плане в задании 4, используя различный размер символов, а также шрифт -
курсив, подчеркнутый и жирный. Результаты покажите
преподавателю. |
Работа с цветом
Создавать цветные картинки приятней, чем черно-белые.
Paint воспринимает и воспроизводит 256 цветов. Для раскрашивания рисунков
используется Палитра и режимы Заливка, Кисть, Распылитель. Для
экспериментирования с цветом Вы можете превратить рисунок в черно-белый или
инвертировать цвет исходного рисунка.
Чтобы заполнить область или объект
- Необходимо выбрать:
- инструмент
 (Заливка);
(Заливка);
- цвет из палитры.
- Укажите на область, которую следует
заполнить, и нажмите левую кнопку мыши для заполнения ее
основным цветом или правую кнопку для заполнения
ее цветом фона.
Совет
Если граница фигуры не является непрерывной, указанным цветом будут
заполнены другие области рисунка. Чтобы найти разрыв, выберите в меню Вид
команды Масштаб Крупный или Выбрать.Чтобы рисовать с помощью кисти
- Необходимо выбрать:
- инструмент
 (Кисть); (Кисть);
- размер кисти под набором
инструментов;
- цвет из палитры.
- Переместить указатель левой или правой
кнопкой по рабочему полю.
Чтобы
рисовать с помощью распылителя
- Необходимо выбрать:
- инструмент
 ; ;
- размер распылителя под набором
инструментов;
- цвет распылителя из палитры
- Переместить указатель левой или правой
кнопкой по рабочему полю.
Чтобы
изменить цвет нарисованной линии
- Необходимо выбрать :
- инструмент
 ; ;
- другой цвет из палитры.
- Выделить линию, указав в нее и нажав кнопку
мыши.
Совет
Чтобы изменить только цвет линии, а не
окружающей ее области, укрупните изображение. Если данная линия является частью
фигуры, цвет всех соединенных с ней вертикальных и горизонтальных линий также
изменится.Чтобы цветной
рисунок стал черно - белым
Необходимо выбрать команду
Атрибуты в меню Рисунок, а затем
выберите палитру "Черно-белая".
Осторожно!
При выборе цветной палитры черно-белые объекты
не становятся цветными. Цветным можно сделать только новый
рисунок.Чтобы обратить все
цвета рисунка
Необходимо выбрать команду Обратить цвета в меню
Рисунок. Каждый цвет будет заменен. Например, белый станет черным, а красный -
синим.
Чтобы изменить цвет нарисованной
линии
- Необходимо выбрать:
- инструмент
 ; ;
- другой цвет из палитры.
- Выделить линию, указав в нее и нажав кнопку
мыши.
Совет
Чтобы изменить только цвет линии, а не
окружающей ее области, укрупните изображение. Если данная линия является частью
фигуры, цвет всех соединенных с ней вертикальных и горизонтальных линий также
изменится.Чтобы скопировать
цвет объекта
Необходимо выбрать
- инструмент
 (Выбор цветов );
(Выбор цветов );
- указать мышью в область, чей цвет следует
скопировать, и щелкнуть мышью;
- указать на область, цвет которой следует
изменить, и щелкнуть мышью.
Совет
- Чтобы использовать скопированный цвет в
качестве фонового цвета или цвета ластика, используйте правую кнопку
мыши.
- Фоновый цвет используется для заполнения
замкнутых фигур, фона надписей и очищенных областей.
Чтобы изменить цвета в палитре
Необходимо
выбрать команду Изменить палитру из меню Параметры, нажать кнопку Определить
цвета и определить дополнительные цвета, используя кнопку Добавить в
набор.

| Задание
6. |
Используя
вышеописанные инструменты, раскрасьте элементы своего
рисунка. |
Работа с рисунком
Сохранение рисунка
Чтобы сохранить рисунок как отдельный файл
- Выбрать команду Сохранить в меню Файл.
- Указать местоположение, имя и тип
(.bmp или .pcx) файла.
Чтобы сохранить фрагмент рисунка как отдельный
файл
- Необходимо выделить фрагмент вышеописанным
способом .
- Выбрать команду Копировать в
файл в меню Правка.

- Указать местоположение, имя и тип
(.bmp или .pcx) копируемого файла.
Открытие рисунка
Чтобы открыть в окне Paint рисунок из файла
Необходимо
воспользоваться командой Открыть из меню Файл или командой Вставить из файла в
меню Правка. При этом границы рабочей области будут совпадать с границами
иллюстрации и Вы не сможете выйти за границы.
Чтобы вставить в окне Paint рисунок из
файла
- Необходимо выделить фрагмент вышеописанным способом .
- Выбрать команду Вставить из файла в меню Правка.

- Указать местоположение, имя и тип
(.bmp или .pcx) вставляемого файла.
- Появившейся рисунок из файла можно
перемещать и деформировать, а также использовать команды Отразить
/ Повернуть, Растянуть
/ Наклонить.
Внимание: Все рассмотренные в
параграфе 5 команды можно выбрать, используя правую кнопку мыши, только когда
выделен фрагмент инструментом  или или 
Редактирование
рисунка
Копирование и удаление фрагментов
Очистка фрагмента
Чтобы очистить небольшую область
- Необходимо выбрать:
- инструмент
 (Ластик/Цветной ластик
); (Ластик/Цветной ластик
);
- размер ластика под набором
инструментов.
- Переместите ластик по очищаемой области. Она
будет заполнена текущим фоновым цветом. Чтобы выбрать другой фоновый цвет,
необходимо указать на нужный цвет в палитре и нажать правую кнопку
мыши.
| Задание
7 |
.Используйте
Цветной ластик для замены цветов на своем
рисунке. |
Чтобы очистить большую область
- Необходимо выбрать:
- инструмент
 или
или  ; ;
- переместите указатель мыши по области,
которую следует очистить. Очищенная область будет заполнена текущим фоновым
цветом. Чтобы выбрать другой фоновый цвет, необходимо указать на нужный цвет
из палитры.
- Выбрать команду Очистить в меню
Правка или нажать клавишу DELETE на клавиатуре.
Чтобы очистить весь экран
Необходимо выбрать команду Очистить в меню
Рисунок.
Чтобы отменить изменения
Необходимо выбрать команду Отменить в меню Правка. Чтобы отменить предыдущие
изменения, надо выбрать команду Отменить еще раз.
Копирование объектов
Чтобы выделить фрагмент рисунка
Необходимо выбрать инструмент  для выделения прямоугольной области или
инструмент для выделения прямоугольной области или
инструмент  для
выделения произвольной области. Переместите указатель вокруг нужной области.
Чтобы снять выделение, установите указатель вне выделенной области и нажмите
кнопку мыши. для
выделения произвольной области. Переместите указатель вокруг нужной области.
Чтобы снять выделение, установите указатель вне выделенной области и нажмите
кнопку мыши.
Чтобы скопировать фрагмент рисунка
- Необходимо выделить фрагмент вышеописанным
способом .
- Выбрать под набором инструментов
непрозрачный режим
 , при
этом фоновый цвет выделенного фрагмента накладывается на существующее
изображение, которое не будет видно сквозь выделенный фрагмент. , при
этом фоновый цвет выделенного фрагмента накладывается на существующее
изображение, которое не будет видно сквозь выделенный фрагмент.
- Выбрать под набором инструментов
прозрачный режим
 , при
этом существующее изображение будет видно сквозь выделенный фрагмент. , при
этом существующее изображение будет видно сквозь выделенный фрагмент.
- Выбрать команду
Копировать в меню Правка или CTRL+Ins,
CTRL+С..
- Выбрать команду
Вставить в меню Правка или SHIFT+Ins,
CTRL+V..
- Выделенный фрагмент появится в
верхнем углу окна. Переместите его в нужное место, используя левую кнопку
мыши.
Внимание: Чтобы вставить несколько
копий объекта, нажмите клавишу CTRL и
не отпускайте ее до тех пор, пока перетаскивание объекта не будет завершено.
Данную процедуру можно повторять любое число раз. Чтобы получить шлейф объекта,
воспользуйтесь клавишей SHIFT и не
отпускайте ее до тех пор, пока перетаскивание объекта не будет
завершено.Нельзя вставить
рисунок, если нажата кнопка "Надпись".
| Задание
8. |
Используйте режим копирования для создания одинаковых фрагментов
на своем
рисунке. |
Изменение размеров рисунка
Чтобы изменить размер рисунка
- Необходимо выбрать команду Атрибуты в меню Рисунок.

- Установить ширину и высоту.
Размеры текущего рисунка будут
изменены. При уменьшении размеров рисунок обрезается справа и снизу.
Изменение масштаба рисунка
Для этого существуют два способа.
Согласно первому способу, необходимо выбрать :
- инструмент
 ; ;
- под набором инструментов увеличение
.размера в 2, 4 или 8 раз.
Согласно второму способу, необходимо выбрать команду
Масштаб в меню Вид и далее одну из команд Обычный,
Крупный или Выбрать.
Внимание :Текст можно вводить в
рисунок только в обычном режиме.
| Задание
9. |
Воспользуйтесь
командами Масштаб?
Крупный через меню Вид
и уточните детали на
рисунке. |
Чтобы просмотреть рисунок на полном
экране
Необходимо выбрать команду Просмотреть рисунок в меню Вид. Чтобы вернуться в
прежний режим, щелкните указателем мыши в любом место рисунка.
Чтобы показать сетку
- Необходимо выбрать команду Масштаб из меню Вид, а
затем команду Выбрать.
- Установить один из вариантов
"400%", "600%" или
"800%" отображения рисунка, а
затем нажать кнопку ОК.
- Еще раз выбрать команду
Масштаб из меню Вид, а затем выбрать команду
Показать сетку.
Совет
Чтобы убрать сетку, восстановите обычный масштаб или повторите пункт 3.Перемещение и зеркальное отображение рисунка
Чтобы отразить или повернуть фрагмент рисунка
или объект
- Необходимо выделить объект вышеописанным
способом .
- Чтобы отразить или повернуть рисунок
или объект как непрозрачный, надо выбрать режим
 . .
- Чтобы отразить или повернуть рисунок
или объект как прозрачный, надо выбрать режим
 . .
- Выбрать команду Отразить /
Повернуть из меню Рисунок.
- Выбрать нужное действие в диалогом
окне Отражение и поворот.: отражение слева направо, отражение сверху
вниз, поворот на угол 90, 180, 270 градусов.
 Внимание: Цвет фона выделенного
фрагмента должен быть таким же, что и цвет рабочего
поля.
Внимание: Цвет фона выделенного
фрагмента должен быть таким же, что и цвет рабочего
поля.
| Задание
10. |
Опробуйте на
рисунке действие команды Отразить /
Повернуть. |
Растягивание и вращение рисунка
Чтобы растянуть или наклонить рисунок
- Необходимо выделить объект вышеописанным способом .
- Чтобы растянуть или наклонить рисунок или объект как непрозрачный,
надо выбрать режим
 . .
- Чтобы растянуть или наклонить рисунок
или объект как прозрачный, надо выбрать режим
 .
.
- Выбрать команду Растянуть /
Наклонить из меню Рисунок.
- Выбрать нужные параметры растяжения и
наклона из диалогового окна Растяжение и наклон.
 Внимание: Цвет фона выделенного
фрагмента должен быть таким же, что и цвет рабочего поля.
Внимание: Цвет фона выделенного
фрагмента должен быть таким же, что и цвет рабочего поля.
Внимание: Все рассмотренные в команды можно выбрать, используя правую
кнопку мыши, только когда выделен фрагмент инструментом  или или 
| Задание
11. |
Опробуйте на
рисунке действие команды Растянуть /
Наклонить. |
Печать
Чтобы вывести рисунок на принтер надо выбрать
команду Печать из меню Файл. Чтобы увидеть, как будет выглядеть
напечатанный рисунок, выберите команду Предварительный просмотр из
меню Файл.
Использование Paint при подготовке документов в WINDOWS
Большим достоинством программ, работающих в
Windows, является простота обмена данными. Процедура обмена данными сводится
к копированию выбранного фрагмента в буфер обмена, переходу в приложение -
приемник и извлечение фрагмента из буфера.
Чтобы скопировать данные из одного документа
в другой
- Необходимо в исходном документе выделить
данные, которые следует скопировать.
- Выбрать команду Копировать
из меню Правка. или воспользоваться комбинацией клавиш
CTRL+Ins.
- В документе, в который следует
скопировать данные, установить указатель (зафиксировав его левой кнопкой
мыши) туда, куда их следует вставить.
- Выбрать команду Вставить в
меню Правка. или воспользоваться комбинацией клавиш
SHIFT+Ins.
Совет
Чтобы быстро переключиться из одного приложения в другое можно
воспользоваться Панелью Задач или комбинацией клавиш ALT+Tab.
Чтобы вставить рисунок из файла в текущий
рисунок
- Необходимо выделить область, используя инструмент
 . .
- Выбрать команду Вставить из
файла в меню Правка.
- Указать имя графического файла,
содержимое которого следует вставить.
- Подкорректируйте положение
выделенной области.
Полезно знать, что
- Чтобы скопировать содержимое активного
окна, необходимо нажать комбинацию клавиш ALT+PrintScreen.
- Чтобы скопировать содержимое экрана в буфер
обмена, необходимо нажать комбинацию клавишу PrintScreen.
- Чтобы вставить скопированное изображение в
документ, необходимо выбрать команду Вставить из меню Правка
документа.
| Задание
12 |
Не закрывая окна
Paint , войдите в текстовый
редактор WordPad, наберите
небольшой текст и вставьте в
него свой рисунок. |
| Задание
13 |
Сохраните
созданный Вами рисунок в Paint и текст в WordPad на диске. |
| Задание
14 |
Выйдите из
Paint и
WordPad. |
| Задание
15 |
Откройте
заново Paint и
WordPad,. Загрузите в них
созданные Вами файлы. Результаты покажите
преподавателю. |
Контрольные вопросы
- Назовите три способа закрытия окна
Paint?.
- Назовите все способы очистки окна
Paint?
- Назовите все способы отмены Ваших текущих и
предыдущих действий?
- Как нарисовать квадрат, окружность,
горизонтальную и вертикальную линию?
- Для чего нужна строка состояния? Как нарисовать дугу цветом фона?
- Покажите и расскажите о всех возможностях левой
кнопки?
- Покажите и расскажите всех возможностях правой
кнопки?
- Чем отличаются друг от друга следующие два
варианта удаления фрагмента?
Первый вариант:
- Выделить фрагмент рисунка с помощью
инструмента
 или или 
- Нажать клавишу Delete
Второй вариант:
- Выделить фрагмент рисунка с помощью
инструмента
 или или 
- Нажать клавишу Shift+Delete
- Покажите, как можно осуществить копирование
объекта внутри рабочего поля.
- Покажите, как можно вставить несколько копий
файла в рисунок.
- Покажите все способы увеличения размера
рисунка. Наложите на рабочее поле Paint сетку. Введите какой либо текст.
- Какие способы (команды) деформации объекта Вы
знаете?
- Передвиньте панель инструментов и палитру в
правый угол экрана.
- Каким образом осуществляется связь между
программами?
- Является ли Paint приемником информации ? Если да, то для каких файлов? Если нет, то укажите причину?
- Нарисуйте и раскрасьте дом, сделайте надпись
разными шрифтами, цветами и размером “Наш дом-Россия. (Можно еще "Россия, вперед!" написать) Сохраним и преумножим ее богатство”. Нарисуйте флаг России (или даже медведя с флагом). Измените расположение текста на
экране. Вставьте рисунок в приложение WordPad. Расскажите о других способах вставки объектов.
- Сохраните образ экрана на диске. Очистите
рабочее поле Paint и загрузите в
него только что сохраненный файл. Результат покажите преподавателю.
- Считайте и разместите равномерно на рабочем
поле Paint 4-6 файлов типа
.bmp из директории Windows.
- Приведенное описание лабораторной работы
содержит много диалоговых окон, например, Отражение и поворот,
Атрибуты, Вставка из файла, Изменение палитры и т.д. Вставьте одно из
приведенных в описании диалоговых окон в текст WordPad. Результат покажите преподавателю.
*)Примечание:
Страничка практически без изменений взята с
|